But . 06:30 PM If I had one complaint, I would like it if Samsung provided a native option to carry over your Good Lock modules and config to another Samsung phone. This has occurred since release day of the phone - pixel 6, android 12. You do not have permission to remove this product association. While you here, let's have a fun game. The (un)official home of #teampixel and the #madebygoogle lineup on Reddit. Open Security option Tap and hold on the minimized Spotify notification until it changes, and then tap on the circled I icon in the upper right of the notification. I can easily hide these icons and declutter my status bar using QuickStar. This article was co-authored by wikiHow staff writer, Nicole Levine, MFA. Samsung uses its Galaxy Store to distribute this software, so you won't find it on the Google Play Store either. Readers like you help support XDA Developers. Select an option: Show conversations, default and silent: Display all notifications on the lock screen. Enabling music controls on the loc. 05:10 PM 09:03 PM Reddit and its partners use cookies and similar technologies to provide you with a better experience. Enable Lock Screen Music Widget (Android) Widget shows on the pull down notification and the app itself is fully functional. This either requires me to manually pause and un-pause or it just continues playing a second or two later. - Google Pixel Community Pixel Phone Help Sign in Community Troubleshoot Pixel Phone 2023. Thank you. Bluetooth autoplay in car not working on S21 ultra. By accepting all cookies, you agree to our use of cookies to deliver and maintain our services and site, improve the quality of Reddit, personalize Reddit content and advertising, and measure the effectiveness of advertising. Head here. She has more than 20 years of experience creating technical documentation and leading support teams at major web hosting and software companies. Edit :I think I might have found the culprit. Background app refresh doesn't exist as an option. Lastly, look for a setting called Background App Refresh and make sure Spotify is toggled on. I've done that too but still hasn't worked for me. This happens to me as well, same phone, but doesn't matter if the screen is on. But I've enabled everything possible (and also reinstalled Spotify!) KeysCafe: Customize your typing experience. With this latest update, it'll be able to display a video feed from a connected Nest Doorbell directly on the lock screen, so you won't have to open a notification to see who's calling. 11:20 PM For more information, please see our Title says it all basically. 07-02-2022 If the aforementioned workaround helped fix the media controls missing issue, do let us know in the comments down below. You're not alone, [Updated] World of Warcraft Twitch drop 'Feldrake mount' missing or not showing issue being looked into, confirms Blizzard. If you do, skip to, If you need to reposition the widget, press. in. The issue has persisted throughout and seems to happen more often than before. There's also a neat Windows trick that lets you pin Spotify playback controls to your PC's desktop, just like a widget. Also, please go to your phone's settings and make sure Spotify has enabled all app permissions. If you had it at more than 10 minutes, and the background restriction / battery optimization were turned on, it's possible that they were causing the app to stop. ago It even supports the large and small widget options for the homescreen. When you make a purchase using links on our site, we may earn an affiliate commission. Bring back the audible and Spotify separate widgets. In the meantime, disabling the Skip lock screen option in face unlock settings has helped some Pixel 7 users fix the issue with lock screen media controls missing. Receive the freshest Android & development news right in your inbox! We regret the error. Just to make sure, is this only happening when you're listening to music on an external device via Bluetooth or when you're streaming directly on your phone as well? 4. I have Spotify controls. New updates are being added at the bottom of this story. All you need to do is to add widget to lock screen is press and hold an empty space on the Home screen. wikiHow is where trusted research and expert knowledge come together. {"smallUrl":"https:\/\/www.wikihow.com\/images\/thumb\/f\/f8\/Add-Spotify-Widget-Step-1-Version-2.jpg\/v4-460px-Add-Spotify-Widget-Step-1-Version-2.jpg","bigUrl":"\/images\/thumb\/f\/f8\/Add-Spotify-Widget-Step-1-Version-2.jpg\/v4-728px-Add-Spotify-Widget-Step-1-Version-2.jpg","smallWidth":460,"smallHeight":345,"bigWidth":728,"bigHeight":546,"licensing":"
License: Fair Use<\/a> (screenshot) License: Fair Use<\/a> (screenshot) License: Fair Use<\/a> (screenshot) License: Fair Use<\/a> (screenshot) License: Fair Use<\/a> (screenshot) License: Fair Use<\/a> (screenshot) License: Fair Use<\/a> (screenshot) License: Fair Use<\/a> (screenshot) License: Fair Use<\/a> (screenshot) License: Fair Use<\/a> (screenshot) License: Fair Use<\/a> (screenshot) License: Fair Use<\/a> (screenshot) License: Fair Use<\/a> (screenshot) License: Fair Use<\/a> (screenshot) License: Fair Use<\/a> (screenshot) License: Fair Use<\/a> (screenshot) License: Fair Use<\/a> (screenshot) License: Fair Use<\/a> (screenshot) License: Fair Use<\/a> (screenshot) License: Fair Use<\/a> (screenshot) License: Fair Use<\/a> (screenshot) License: Fair Use<\/a> (screenshot)
\n<\/p><\/div>"}, {"smallUrl":"https:\/\/www.wikihow.com\/images\/thumb\/1\/18\/Add-Spotify-Widget-Step-2.jpg\/v4-460px-Add-Spotify-Widget-Step-2.jpg","bigUrl":"\/images\/thumb\/1\/18\/Add-Spotify-Widget-Step-2.jpg\/v4-728px-Add-Spotify-Widget-Step-2.jpg","smallWidth":460,"smallHeight":345,"bigWidth":728,"bigHeight":546,"licensing":"
\n<\/p><\/div>"}, {"smallUrl":"https:\/\/www.wikihow.com\/images\/thumb\/4\/46\/Add-Spotify-Widget-Step-3.jpg\/v4-460px-Add-Spotify-Widget-Step-3.jpg","bigUrl":"\/images\/thumb\/4\/46\/Add-Spotify-Widget-Step-3.jpg\/v4-728px-Add-Spotify-Widget-Step-3.jpg","smallWidth":460,"smallHeight":345,"bigWidth":728,"bigHeight":546,"licensing":"
\n<\/p><\/div>"}, {"smallUrl":"https:\/\/www.wikihow.com\/images\/thumb\/1\/1a\/Add-Spotify-Widget-Step-4.jpg\/v4-460px-Add-Spotify-Widget-Step-4.jpg","bigUrl":"\/images\/thumb\/1\/1a\/Add-Spotify-Widget-Step-4.jpg\/v4-728px-Add-Spotify-Widget-Step-4.jpg","smallWidth":460,"smallHeight":345,"bigWidth":728,"bigHeight":546,"licensing":"
\n<\/p><\/div>"}, {"smallUrl":"https:\/\/www.wikihow.com\/images\/thumb\/3\/31\/Add-Spotify-Widget-Step-5.jpg\/v4-460px-Add-Spotify-Widget-Step-5.jpg","bigUrl":"\/images\/thumb\/3\/31\/Add-Spotify-Widget-Step-5.jpg\/v4-728px-Add-Spotify-Widget-Step-5.jpg","smallWidth":460,"smallHeight":345,"bigWidth":728,"bigHeight":546,"licensing":"
\n<\/p><\/div>"}, {"smallUrl":"https:\/\/www.wikihow.com\/images\/thumb\/b\/b5\/Add-Spotify-Widget-Step-6.jpg\/v4-460px-Add-Spotify-Widget-Step-6.jpg","bigUrl":"\/images\/thumb\/b\/b5\/Add-Spotify-Widget-Step-6.jpg\/v4-728px-Add-Spotify-Widget-Step-6.jpg","smallWidth":460,"smallHeight":345,"bigWidth":728,"bigHeight":546,"licensing":"
\n<\/p><\/div>"}, {"smallUrl":"https:\/\/www.wikihow.com\/images\/thumb\/9\/9e\/Add-Spotify-Widget-Step-7-Version-2.jpg\/v4-460px-Add-Spotify-Widget-Step-7-Version-2.jpg","bigUrl":"\/images\/thumb\/9\/9e\/Add-Spotify-Widget-Step-7-Version-2.jpg\/v4-728px-Add-Spotify-Widget-Step-7-Version-2.jpg","smallWidth":460,"smallHeight":345,"bigWidth":728,"bigHeight":546,"licensing":"
\n<\/p><\/div>"}, {"smallUrl":"https:\/\/www.wikihow.com\/images\/thumb\/3\/3b\/Add-Spotify-Widget-Step-8.jpg\/v4-460px-Add-Spotify-Widget-Step-8.jpg","bigUrl":"\/images\/thumb\/3\/3b\/Add-Spotify-Widget-Step-8.jpg\/v4-728px-Add-Spotify-Widget-Step-8.jpg","smallWidth":460,"smallHeight":345,"bigWidth":728,"bigHeight":546,"licensing":"
\n<\/p><\/div>"}, {"smallUrl":"https:\/\/www.wikihow.com\/images\/thumb\/6\/67\/Add-Spotify-Widget-Step-9-Version-2.jpg\/v4-460px-Add-Spotify-Widget-Step-9-Version-2.jpg","bigUrl":"\/images\/thumb\/6\/67\/Add-Spotify-Widget-Step-9-Version-2.jpg\/v4-728px-Add-Spotify-Widget-Step-9-Version-2.jpg","smallWidth":460,"smallHeight":345,"bigWidth":728,"bigHeight":546,"licensing":"
\n<\/p><\/div>"}, {"smallUrl":"https:\/\/www.wikihow.com\/images\/thumb\/b\/b1\/Add-Spotify-Widget-Step-10.jpg\/v4-460px-Add-Spotify-Widget-Step-10.jpg","bigUrl":"\/images\/thumb\/b\/b1\/Add-Spotify-Widget-Step-10.jpg\/v4-728px-Add-Spotify-Widget-Step-10.jpg","smallWidth":460,"smallHeight":345,"bigWidth":728,"bigHeight":546,"licensing":"
\n<\/p><\/div>"}, {"smallUrl":"https:\/\/www.wikihow.com\/images\/thumb\/a\/a9\/Add-Spotify-Widget-Step-11.jpg\/v4-460px-Add-Spotify-Widget-Step-11.jpg","bigUrl":"\/images\/thumb\/a\/a9\/Add-Spotify-Widget-Step-11.jpg\/v4-728px-Add-Spotify-Widget-Step-11.jpg","smallWidth":460,"smallHeight":345,"bigWidth":728,"bigHeight":546,"licensing":"
\n<\/p><\/div>"}, {"smallUrl":"https:\/\/www.wikihow.com\/images\/thumb\/9\/9a\/Add-Spotify-Widget-Step-12.jpg\/v4-460px-Add-Spotify-Widget-Step-12.jpg","bigUrl":"\/images\/thumb\/9\/9a\/Add-Spotify-Widget-Step-12.jpg\/v4-728px-Add-Spotify-Widget-Step-12.jpg","smallWidth":460,"smallHeight":345,"bigWidth":728,"bigHeight":546,"licensing":"
\n<\/p><\/div>"}, {"smallUrl":"https:\/\/www.wikihow.com\/images\/thumb\/9\/94\/Add-Spotify-Widget-Step-13.jpg\/v4-460px-Add-Spotify-Widget-Step-13.jpg","bigUrl":"\/images\/thumb\/9\/94\/Add-Spotify-Widget-Step-13.jpg\/v4-728px-Add-Spotify-Widget-Step-13.jpg","smallWidth":460,"smallHeight":345,"bigWidth":728,"bigHeight":546,"licensing":"
\n<\/p><\/div>"}, {"smallUrl":"https:\/\/www.wikihow.com\/images\/thumb\/9\/94\/Add-Spotify-Widget-Step-14.jpg\/v4-460px-Add-Spotify-Widget-Step-14.jpg","bigUrl":"\/images\/thumb\/9\/94\/Add-Spotify-Widget-Step-14.jpg\/v4-728px-Add-Spotify-Widget-Step-14.jpg","smallWidth":460,"smallHeight":345,"bigWidth":728,"bigHeight":546,"licensing":"
\n<\/p><\/div>"}, {"smallUrl":"https:\/\/www.wikihow.com\/images\/thumb\/e\/e1\/Add-Spotify-Widget-Step-15.jpg\/v4-460px-Add-Spotify-Widget-Step-15.jpg","bigUrl":"\/images\/thumb\/e\/e1\/Add-Spotify-Widget-Step-15.jpg\/v4-728px-Add-Spotify-Widget-Step-15.jpg","smallWidth":460,"smallHeight":345,"bigWidth":728,"bigHeight":546,"licensing":"
\n<\/p><\/div>"}, Troubleshooting Spotify Lock Screen Problems, {"smallUrl":"https:\/\/www.wikihow.com\/images\/thumb\/1\/17\/Add-Spotify-Widget-Step-16.jpg\/v4-460px-Add-Spotify-Widget-Step-16.jpg","bigUrl":"\/images\/thumb\/1\/17\/Add-Spotify-Widget-Step-16.jpg\/v4-728px-Add-Spotify-Widget-Step-16.jpg","smallWidth":460,"smallHeight":345,"bigWidth":728,"bigHeight":546,"licensing":"
\n<\/p><\/div>"}, {"smallUrl":"https:\/\/www.wikihow.com\/images\/thumb\/6\/6d\/Add-Spotify-Widget-Step-17.jpg\/v4-460px-Add-Spotify-Widget-Step-17.jpg","bigUrl":"\/images\/thumb\/6\/6d\/Add-Spotify-Widget-Step-17.jpg\/v4-728px-Add-Spotify-Widget-Step-17.jpg","smallWidth":460,"smallHeight":345,"bigWidth":728,"bigHeight":546,"licensing":"
\n<\/p><\/div>"}, {"smallUrl":"https:\/\/www.wikihow.com\/images\/thumb\/f\/fb\/Add-Spotify-Widget-Step-18.jpg\/v4-460px-Add-Spotify-Widget-Step-18.jpg","bigUrl":"\/images\/thumb\/f\/fb\/Add-Spotify-Widget-Step-18.jpg\/v4-728px-Add-Spotify-Widget-Step-18.jpg","smallWidth":460,"smallHeight":345,"bigWidth":728,"bigHeight":546,"licensing":"
\n<\/p><\/div>"}, {"smallUrl":"https:\/\/www.wikihow.com\/images\/thumb\/d\/d4\/Add-Spotify-Widget-Step-19.jpg\/v4-460px-Add-Spotify-Widget-Step-19.jpg","bigUrl":"\/images\/thumb\/d\/d4\/Add-Spotify-Widget-Step-19.jpg\/v4-728px-Add-Spotify-Widget-Step-19.jpg","smallWidth":460,"smallHeight":345,"bigWidth":728,"bigHeight":546,"licensing":"
\n<\/p><\/div>"}, {"smallUrl":"https:\/\/www.wikihow.com\/images\/thumb\/e\/ef\/Add-Spotify-Widget-Step-20.jpg\/v4-460px-Add-Spotify-Widget-Step-20.jpg","bigUrl":"\/images\/thumb\/e\/ef\/Add-Spotify-Widget-Step-20.jpg\/v4-728px-Add-Spotify-Widget-Step-20.jpg","smallWidth":460,"smallHeight":345,"bigWidth":728,"bigHeight":546,"licensing":"
\n<\/p><\/div>"}, {"smallUrl":"https:\/\/www.wikihow.com\/images\/thumb\/7\/74\/Add-Spotify-Widget-Step-21.jpg\/v4-460px-Add-Spotify-Widget-Step-21.jpg","bigUrl":"\/images\/thumb\/7\/74\/Add-Spotify-Widget-Step-21.jpg\/v4-728px-Add-Spotify-Widget-Step-21.jpg","smallWidth":460,"smallHeight":345,"bigWidth":728,"bigHeight":546,"licensing":"
\n<\/p><\/div>"}, {"smallUrl":"https:\/\/www.wikihow.com\/images\/thumb\/8\/88\/Add-Spotify-Widget-Step-22.jpg\/v4-460px-Add-Spotify-Widget-Step-22.jpg","bigUrl":"\/images\/thumb\/8\/88\/Add-Spotify-Widget-Step-22.jpg\/v4-728px-Add-Spotify-Widget-Step-22.jpg","smallWidth":460,"smallHeight":345,"bigWidth":728,"bigHeight":546,"licensing":"
\n<\/p><\/div>"}, {"smallUrl":"https:\/\/www.wikihow.com\/images\/thumb\/8\/8d\/Add-Spotify-Widget-Step-23.jpg\/v4-460px-Add-Spotify-Widget-Step-23.jpg","bigUrl":"\/images\/thumb\/8\/8d\/Add-Spotify-Widget-Step-23.jpg\/v4-728px-Add-Spotify-Widget-Step-23.jpg","smallWidth":460,"smallHeight":345,"bigWidth":728,"bigHeight":546,"licensing":"
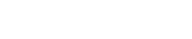
how to show spotify on lock screen pixel